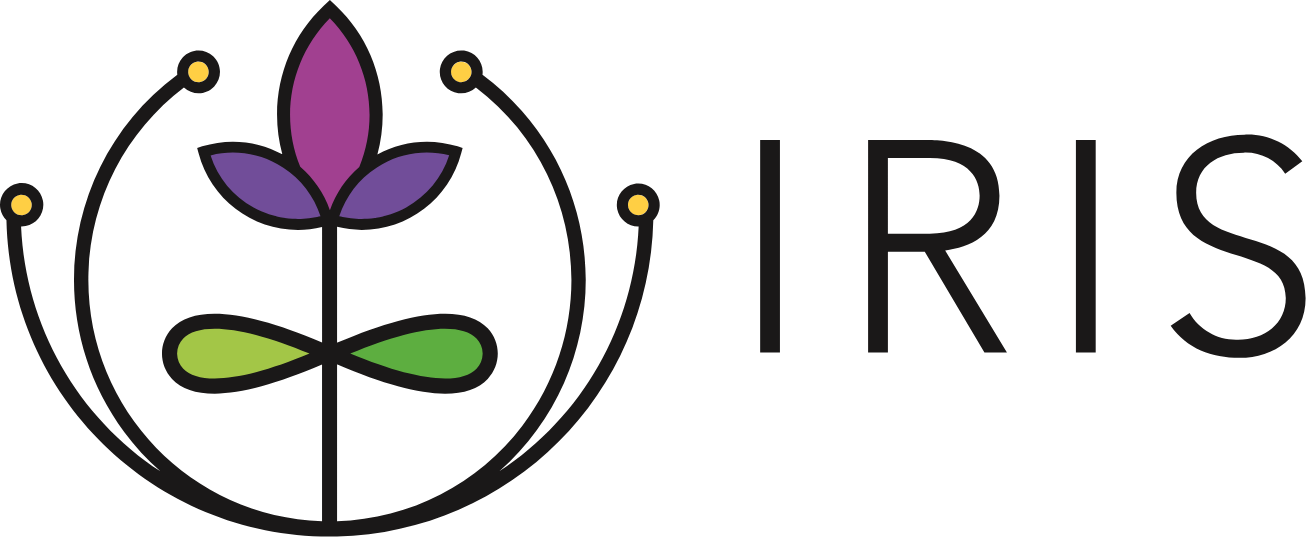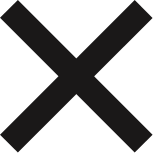Adding Team Members
- To add a team member to a partner organization, select Team Members from the Navigation Menu.
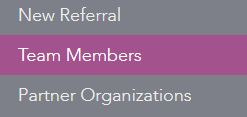
- Click Add New!.
- Complete the new team member information fields.
- NOTE: You may provide a team member with access to more than one organization by making multiple selection from the Organizations dropdown menu.
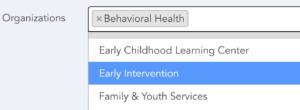
- NOTE: You may provide a team member with access to more than one organization by making multiple selection from the Organizations dropdown menu.
- To enable the team member to receive e-mail notification for referrals, check the box marked Yes, email me about referrals. To opt out of email notifications, uncheck the box.
- NOTE: Team members can edit their notification preference through My Profile.
- To finalize the new team member, click Update Team Member.
Providing Existing User with Access to New Organization
- To provide an existing team member with access to an additional organization, select Team Members from the Navigation Menu.
- Select the team member you would like to add from the list of names. You may also search for the team member by name or email using the Search Team Members feature.
- On the Update Team Member Profile page, click on the Organizations dropdown menu and select the organization(s) to which the user requires access.
- Click Update Team Member.
Approving or Denying a Requested Team Member
IRIS users may request access for new team members through the Team Member screen. System Managers have the ability to deny or approve new user access to IRIS.
- To view pending requests for IRIS access, select Team Members from the Navigation Menu.
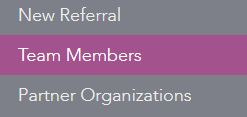
- If there is a pending request, a message will appear below the Add New! button.
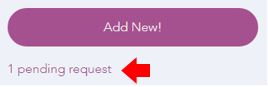
- Click pending request.
- Select the name of the requested IRIS user you would like to review.
- Review the information including comments from the user making the request.
- To accept the request, click Approve. To reject the request, click Deny.
Removing Team Member Organization Access
- To remove a team member's access for an organization, select Team Members from the Navigation Menu.
- Select the team member you would like to remove from the list of names. You may also search for the team member by name or email using the Search Team Members feature.
- On the Update Team Member Profile page, click the x next to the organization to remove access.

- Click Update Team Member.
Deactivating Team Members
1. To deactivate a team member, select Team Members from the Navigation Menu. 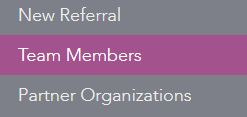
2. Select the team member you would like to deactivate from the list of names. You may also search for the team member by name or email using the Search Team Members feature. 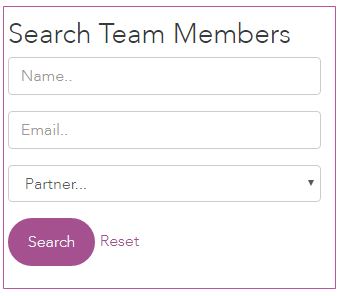
3. On the Update Team Member Profile page, check the box marked This person is deactivated. 4. Click Update Team Member.
If a user has access to multiple communities, System Managers can no longer deactivate them. If you attempt to deactivate their account, you will see the following message directing you to reach out to IRIS Support, who will manage the deactivation request.